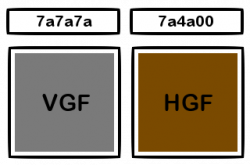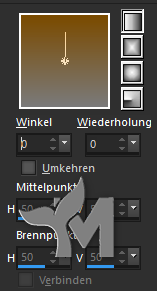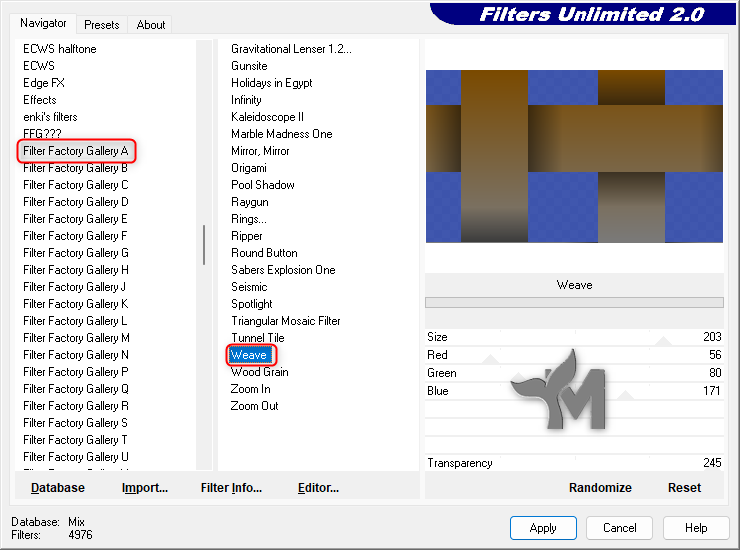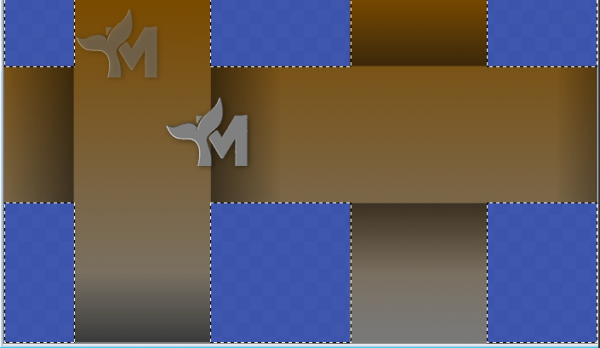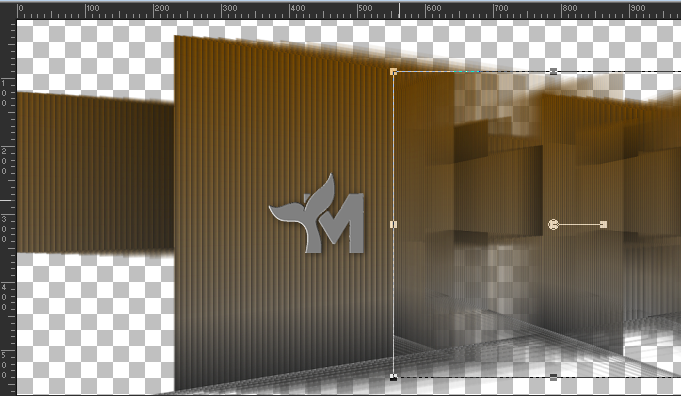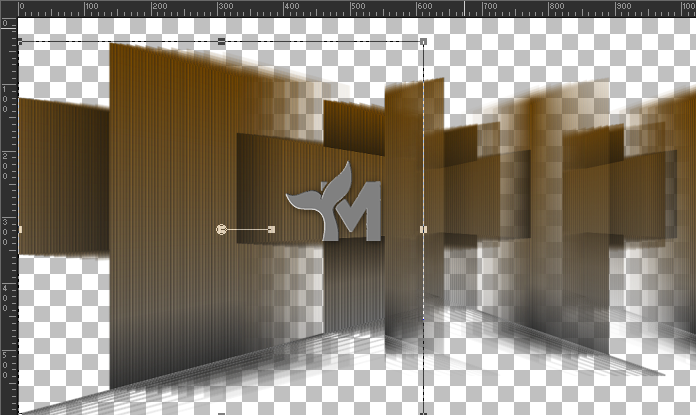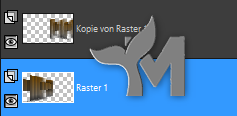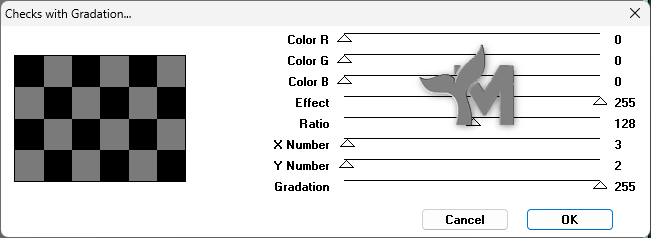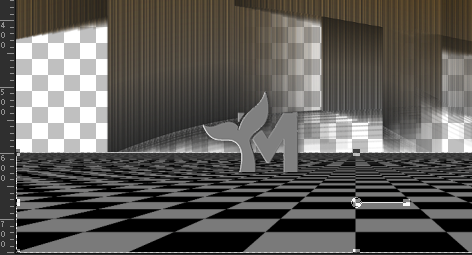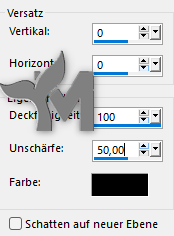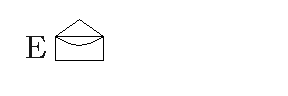© by Mermaid 28.03.2024
Ich habe die Erlaubnis von LicaCida
Ihre portugiesischen Tutorials ins Deutsche zu übersetzen,
das Originaltutorial findest Du hier:
Ich möchte Euch bitten dieses Tutorial nicht zu kopieren
oder als Euer eigenes auszugeben.
Dieses Tutorial wurde von mir mit PSP 2020 erstellt, ist aber mit jeder anderen Version bastelbar.
Ich möchte noch darauf hinweisen das ich zum spiegeln
die Scripte von Inge-Lore benutze. Alle Tutorials die Du auf meinem Blog findest,
werden hier getestet und registriert:

Erklärung der im Tut verwendeten Abkürzungen:
entf = Löschtaste
FB = Farbe
FU = Filters Unlimited 2.0
FV = Farbverlauf
HGF = Hintergrundfarbe
HGB = Hintergrundbild
VGF = Vordergrundfarbe
WZ = Wasserzeichen
Come Back

Du brauchst eine Personentube und ein misted Hintergrundbild,
mein Hintergrund und meine Tube wurden beide von mir AI generiert
Verwendest du andere Farben/Tuben spiele mit dem
Mischmodus und der Deckkraft
Aktiviere das Objektauswahlwerkzeug (K)
Das Lineal ist noch aktiviert
Ziehe die Ebene von oben nach unten auf 600 px
Effekte – Benutzerdefinierte Effekte – Emboss 3

Aktiviere den Zauberstab
Toleranz 0/Randschärfe 80
Klicke in den transparenten Teil der Ebene
Drücke die „entf“ Taste 6 – 7 x
Auswahl aufheben
Jetzt kannst du das Lineal deaktivieren
17.
Ebenen – Neue Rasterebene
Ebenen – Anordnen – An letzte Stelle verschieben
Auswahl – Alle auswählen
Öffne „BACK9-RB“
Bearbeiten – Kopieren – In eine Auswahl einfügen
Auswahl aufheben
Ebene duplizieren
19.
Effekte – Nik Software – Color Efex Pro 3.0 Complete
Stelle die Deckkraft und die Mischmodis der Ebenen
so ein wie auf dem Screen
20.
Stelle dich auf die Ebene „Kopie von Raster 1“
Öffne dein misted Hintergrundbild
Bearbeiten – Kopieren – Als neue Ebene einfügen
Passe es in der Größe an
Einstellen – Schärfe – Scharfzeichnen
21.
Stelle dich wieder auf die Ebene „Kopie von Raster 1“
Aktiviere das Auswahlwerkzeug (S)
Ziehe Links eine Auswahl
Siehe Screen
Auswahl in Ebene umwandeln
22.
Bearbeiten – In eine Auswahl einfügen
Dein misted HG sollte noch im Zwischenspeicher deines Programmes sein
Einstellen – Schärfe – Scharfzeichnen
23.
Effekte – 3D Effekte – Relief
Effekte – 3D Effekte – Schlagschatten
Werte stehen noch
Auswahl aufheben
24.
Stelle dich auf die oberste Ebene
Öffne deine Personentube
Bearbeiten – Kopieren – Als neue Ebene einfügen
Eventuell verkleinern/vergrößern
Schiebe sie an eine Stelle die dir gefällt
Du kannst ihr noch einen Schatten geben
25.
Öffne „TUBE_NAISEM_FLORES_122“
Bearbeiten – Kopieren – Als neue Ebene einfügen
Bild – Größe ändern – 2x 90 %
(Steht nicht im original Tut)
Schiebe die Tube nach rechts
Siehe mein Bild
Du kannst ihr noch einen Schatten geben
Bild – Rand hinzufügen
1 px #000000
1 px #a8951e
1 px #000000
Bearbeiten – Kopieren
Auswahl – Alle auswählen
Bild – Rand hinzufügen
50 px #ffffff
Auswahl umkehren
Bearbeiten – In eine Auswahl einfügen
Setze jetzt das Copyright deiner Haupttube
und dein WZ auf dein Bild. Bei Kauftuben setze bitte
eine Wordart mit auf dein Bild.
Ebenen – Zusammenführen – Alle zusammenfassen
Ändere die Größe auf 900 px für mich
Jetzt kannst du dein Bild als JPG abspeichern
Fertig
Jetzt ist es geschafft und ich hoffe es
hat dir Spaß gemacht. Wenn du möchtest kannst du mir dein fertiges Bild
schicken, ich werde es dann hier unter
dem Tutorial veröffentlichen.
Achte aber bitte auf das richtige Copyright
Ich würde mich auch sehr über einen lieben Gruß
in meinem Gästebuch freuen
Übersetzung & Design
by Mermaid