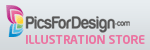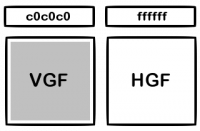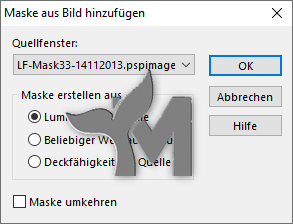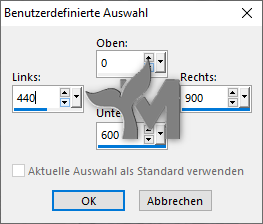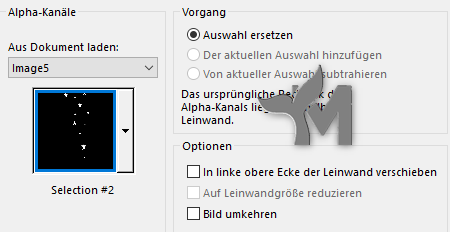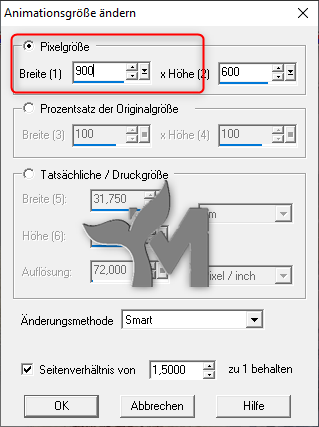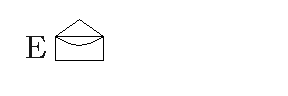© by Mermaid 30.11.2023
Ich habe die Erlaubnis von Katalin
Ihre ungarischen Tutorials ins Deutsche zu übersetzen,
das Originaltutorial findest Du hier:
Ich möchte Euch bitten dieses Tutorial nicht zu kopieren
oder als Euer eigenes auszugeben.
Dieses Tutorial wurde von mir mit PSP 2020 erstellt, ist aber mit jeder anderen Version bastelbar.
Ich möchte noch darauf hinweisen das ich zum spiegeln
die Scripte von Inge-Lore benutze. Alle Tutorials die Du auf meinem Blog findest,
werden hier getestet und registriert:

Erklärung der im Tut verwendeten Abkürzungen:
FU = Filters Unlimited 2.0
FV = Farbverlauf
VGF = Vordergrundfarbe
HGF = Hintergrundfarbe
FB = Farbe
entf = Löschtaste
WZ = Wasserzeichen
Silver Cristmas

Du brauchst eine Personentube, ein Landschaftsbild und den Animationsshop.
Das HG Bild wurde von mir AI generiert und meine Tube ist von
Alex Prihodko
und Du kannst sie hier käuflich erwerben:
Verwendest du andere Farben/Tuben spiele mit dem
Mischmodus und der Deckkraft
Hast Du alles ... fangen wir an
1.
Öffne „katalin_ezüst_karácsony_alfa_channel“
Duplizieren und die original Datei wieder schließen,
wir arbeiten mit der Kopie weiter.
Erstelle folgenden strahlenförmigen Farbverlauf und fülle die Ebene damit
2.
Einstellen – Unschärfe – Gaußsche Unschärfe
3.
Ebenen – Neue Rasterebene
Auswahl – Auswahl laden/speichern – Auswahl aus Alpha Kanal laden
Lade „Selection #1“
Fülle die Auswahl mit der VGF
4.
Öffne dein Hintergrundbild
Bearbeiten – Kopieren – Als neue Ebene einfügen
Schiebe dir einen schönen Teil deines Bildes
in die Auswahl
Auswahl umkehren
drücke die „entf“ Taste deiner Tastatur
Auswahl aufheben
5.
Stelle den Mischmodus der Ebene auf „Luminanz (V)“
und die Deckkraft auf 70%
Ebenen – Zusammenführen – Nach unten zusammenfassen
6.
Öffne „katalin_deco1“
Entferne das Wasserzeichen
Bearbeiten- Kopieren – Als neue Ebene einfügen
Effekte – Bildeffekte – Versatz
7.
Ebenen – Neue Rasterebene
Fülle die Ebene mit Weiß
Ebenen – Neue Maskenebene – Aus Bild
Lade „LF-Mask33-14112013“
Ebenen – Zusammenführen – Gruppe zusammenfassen
8.
Auswahl – Benutzerdefinierte Auswahl
Drücke die „entf“ Taste deiner Tastatur
Auswahl aufheben
9.
Ansicht – Lineal
Aktiviere das Objektauswahlwerkzeug (K)
Ziehe die Maske bis auf 230px nach Links
10.
Effekte – 3D Effekte – Schlagschatten
15/15/50/30 #c0c0c0
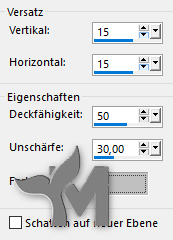
12.
Öffne „katalin_deco2“
Entferne das Wasserzeichen
Bearbeiten – Kopieren – Als neue Ebene einfügen
Effekte – 3D Effekte – Schlagschatten
Werte stehen noch
13.
Öffne deine Personentube
Bearbeiten – Kopieren – Als neue Ebene einfügen
Eventuell verkleinern/vergrößern
Richte dich nach meinem Bild
Einstellen – Schärfe – Scharfzeichnen
Effekte – 3D Effekte – Schlagschatten
-3/-3/60/3 #c0c0c0
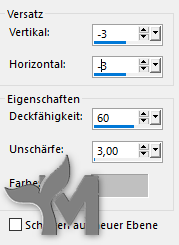
14.
Ebenen – Neue Rasterebene
Fülle die Ebene mit der VGF #c0c0c0
Auswahl – Alles auswählen
Auswahl – Ändern – Verkleinern 3px
Drücke die „entf“ Taste deiner Tastatur
15.
Auswahl umkehren
Effekte – penta.com – Jeans – Standard
Effekte – Kanteneffekte – Nachzeichnen
Auswahl umkehren
16.
Ebenen – Neue Rasterebene
Effekte – 3D Effekte – Aussparung
Auswahl aufheben
17.
Setze jetzt das Copyright deiner Haupttube
und dein WZ auf dein Bild. Bei Kauftuben setze bitte
eine Wordart mit auf dein Bild.
Möchtest du dein Bild nicht animieren führe noch
den folgenden Schritt aus, ansonsten geht es bei „Animation“ weiter
Ebenen – Zusammenführen – Alle zusammenfassen
Ändere die Größe auf 900px für mich
Jetzt kannst du dein Bild als JPG abspeichern
18.
Auswahl – Auswahl laden/speichern – Auswahl aus Alpha Kanal laden
Lade „Selection #1“
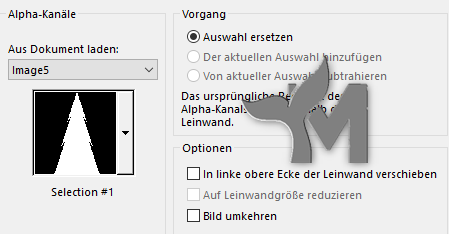
19.
Effekte – VanDerLee – Snowflakes
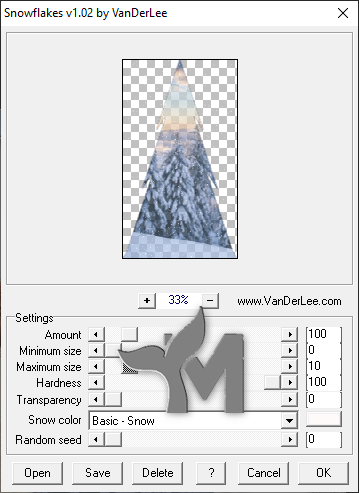
Auswahl aufheben
Bearbeiten – Inhalte kopieren – Alle Ebenen kopieren
20.
Öffne den Animationsshop
Rechtsklick in die Arbeitsfläche – Einfügen als neue Animation
21.
Gehe zurück zu deinem PSP
Drücke 2x „Rückgängig“
Effekte – VanDerLee – Snowflakes
Ändere nur „Random Seed“ auf 100
Auswahl aufheben
Bearbeiten -Inhalte kopieren – Alle Ebenen kopieren
22.
Gehe wieder zum Animationsshop
Rechtsklick auf das zuvor eingefügte Bild
Einfügen – Nach dem aktuell ausgewählten Einzelbild
23.
Gehe zurück zu deinem PSP
Drücke 2x „Rückgängig“
Effekte – VanDerLee – Snowflakes
Ändere nur „Random Seed“ auf 200
Auswahl aufheben
Bearbeiten -Inhalte kopieren – Alle Ebenen kopieren
24.
Gehe wieder zum Animationsshop
Rechtsklick auf das zuvor eingefügte Bild
Einfügen – Nach dem aktuell ausgewählten Einzelbild
25.
Aktiviere das erste Bild deines Bildes
Bearbeiten – Alle auswählen
Öffne „fehércsillagok“
Bearbeiten – Alle auswählen
Ich würde mich auch sehr über einen lieben Gruß
in meinem Gästebuch freuen
Übersetzung & Design
by Mermaid