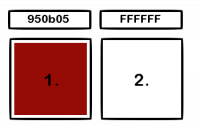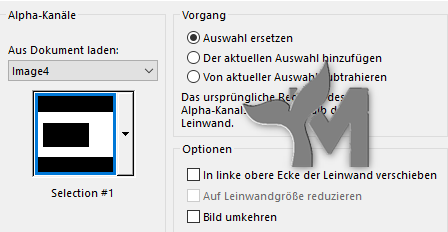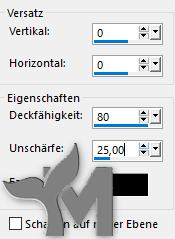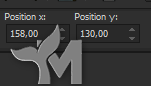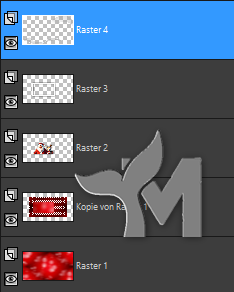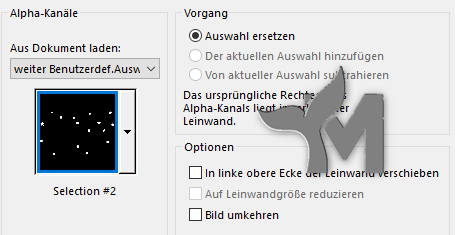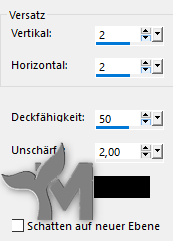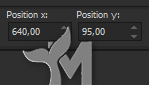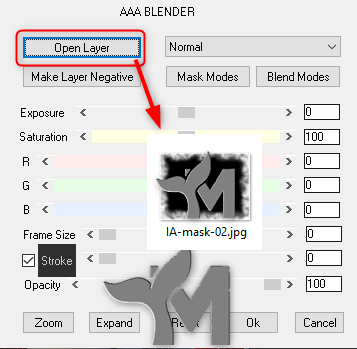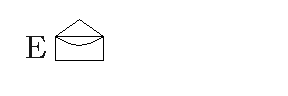© by Mermaid 08.12.2023
Ich habe die Erlaubnis von Enikõ Ihre ungarischen Tutorials ins Deutsche zu übersetzen,
das Originaltutorial findest Du hier:
Ich möchte Euch bitten dieses Tutorial nicht zu kopieren
oder als Euer eigenes auszugeben.
Dieses Tutorial wurde von mir mit PSP 2020 erstellt, ist aber mit jeder anderen Version bastelbar.
Ich möchte noch darauf hinweisen das ich zum spiegeln
die Scripte von Inge-Lore benutze. Alle Tutorials die Du auf meinem Blog findest,
werden hier getestet und registriert:

Verwendest du andere Farben/Tuben spiele mit dem
Mischmodus und der Deckkraft
Hast Du alles ... fangen wir an
1.
Öffne die Datei „sel“
Kopieren und die Originaldatei wieder schließen
wir arbeiten mit der Kopie weiter
Öffne „back“
Bearbeiten – Kopieren – Als neue Ebene einfügen
Ebenen – Zusammenführen – Nach unten zusammenfassen
Ebene duplizieren
Effekte – FU – VM Toolbox – Seamless Tile – Standard
Wiederhole den Effekt noch einmal mit der folgenden Einstellung
Ebenen – Neue Rasterebene
Öffne deine Santa Tube
Bearbeiten – Kopieren – In eine Auswahl einfügen
Da das Bild so verzogen wurde, habe ich es anders eingefügt:
Statt neuer Rasterebene, Bild als neue Ebene einfügen
Bild Größe ändern – Richte dich nach meinem Bild
Schiebe dir deinen Santa in die Auswahl
Auswahl umkehren – „entf“ Taste drücken
Auswahl aufheben
Einstellen – Schärfe – Unscharf maskieren
5.
Effekte – 3D Effekte – Schlagschatten
0/0/80/25 #000000
Ebenen bisher
Öffne „santa_keret“
Bearbeiten – Kopieren – Als neue Ebene einfügen
Aktiviere das Objektauswahlwerkzeug(K)
Übernimm folgende Einstellung
Effekte – 3D Effekte – Schlagschatten
Werte stehen noch
6.
Öffne „santa_fátyol“
Bearbeiten – Kopieren – Als neue Ebene einfügen
Stelle den Mischmodus der Ebene auf „Aufhellen“
Einstellen – Schärfe – Unscharf maskieren – Standard
Werte stehen noch
Ebenen bisher
8.
Öffne deinen kleinen Schneemann
Bearbeiten – Kopieren – Als neue Ebene einfügen
Eventuell verkleiner/vergrößern
Richte dich nach meinem Schneemann
Aktiviere das Objektauswahlzeug (K)
Übernimm folgende Einstellung
Oder schiebe ihn manuell an die richtige Stelle
Effekte – 3D Effekte – Schlagschatten
0/0/80/25 #000000
Stelle dich auf die Ebene „Kopie von Raster 1“
Öffne „disz_santa“
bearbeiten – Kopieren – Als neue Ebene einfügen
Ebenen – Zusammenführen – Sichtbare zusammenfassen
9.
Bild – Rand hinzufügen
2 px HGF
Auswahl alle auswählen
Bild – Rand hinzufügen
35 px VGF
Auswahl umkehren
Auswahl in Ebene umwandeln
Auswahl aufheben
Effekte – AAA Filters –
Stelle den Mischmodus der Ebene auf „Hartes Licht“
Bild – Größe ändern 102 %
Nur diese Ebene
Bild – Rand hinzufügen
1 px VGF
Bild – Größe ändern 900 px
Alle Ebenen aktiviert
Setze jetzt das Copyright deiner Haupttube
und dein WZ auf dein Bild. Bei Kauftuben setze bitte
eine Wordart mit auf dein Bild.
Ebenen – Zusammenführen – Alle zusammenfassen
Jetzt kannst du dein Bild als JPG abspeichern
Fertig
Jetzt ist es geschafft und ich hoffe es
hat dir Spaß gemacht. Wenn du möchtest kannst du mir dein fertiges Bild
schicken, ich werde es dann hier unter
dem Tutorial veröffentlichen.
Achte aber bitte auf das richtige Copyright
Ich würde mich auch sehr über einen lieben Gruß
in meinem Gästebuch freuen
Übersetzung & Design
by Mermaid