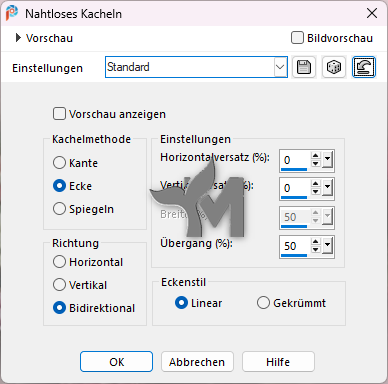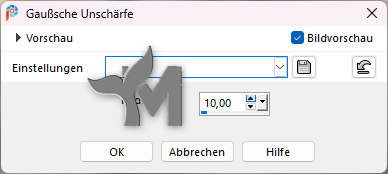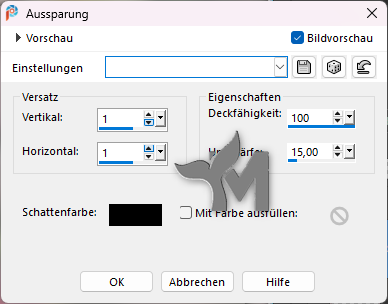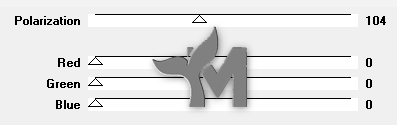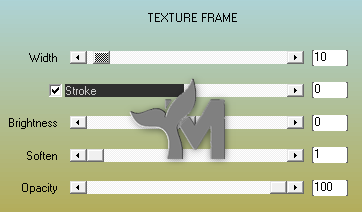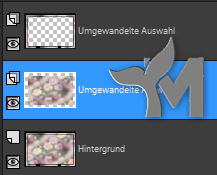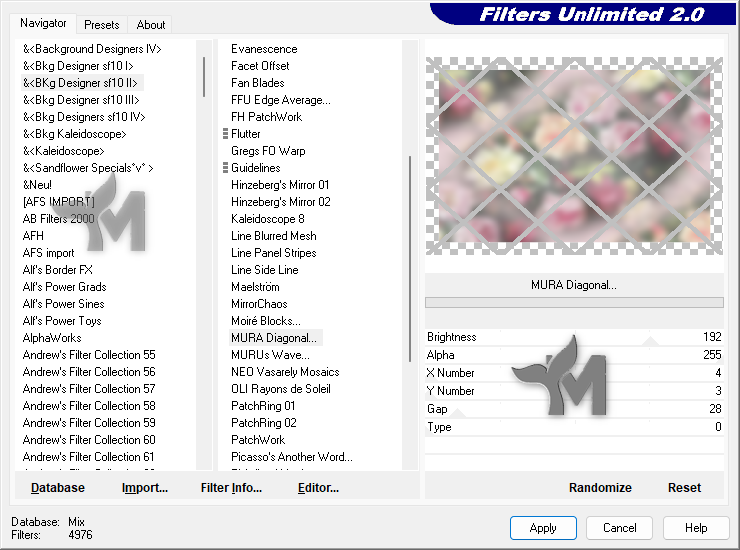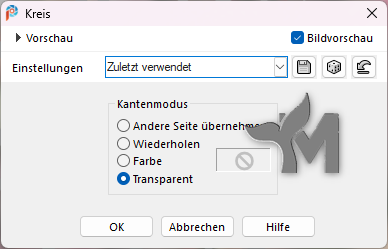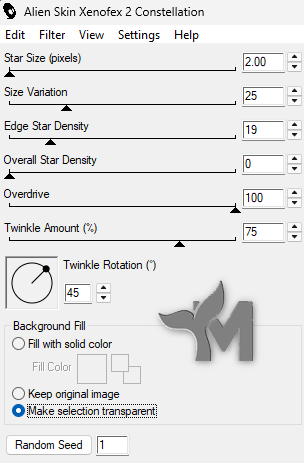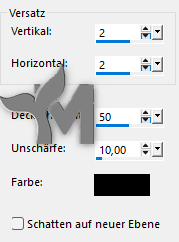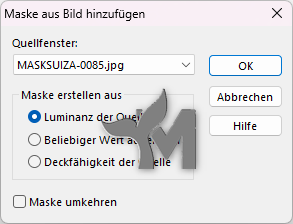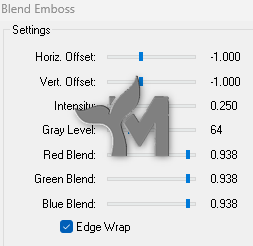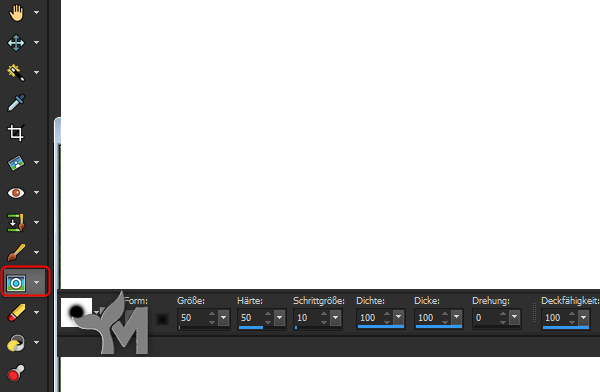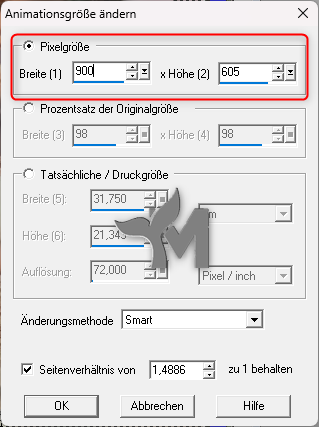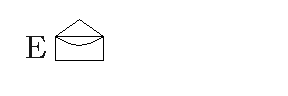© by Mermaid 15.11.2024
Ich habe die Erlaubnis von Anna
Ihre italienischen Tutorials ins Deutsche zu übersetzen,
das Originaltutorial findest Du hier:
Ich möchte Euch bitten dieses Tutorial nicht zu kopieren
oder als Euer eigenes auszugeben.
Dieses Tutorial wurde von mir mit PSP 2020 erstellt, ist aber mit jeder anderen Version bastelbar.
Ich möchte noch darauf hinweisen das ich zum spiegeln
die Scripte von Inge-Lore benutze. Alle Tutorials die Du auf meinem Blog findest,
werden hier getestet und registriert:

Erklärung der im Tut verwendeten Abkürzungen:
entf = Löschtaste
FB = Farbe
FU = Filters Unlimited 2.0
FV = Farbverlauf
HGF = Hintergrundfarbe
HGB = Hintergrundbild
VGF = Vordergrundfarbe
WZ = Wasserzeichen
Maman

Du brauchst eine Personentube, meine wurde von mir mit AI generiert,
außerdem brauchst du noch eine misted Blumentube und den Animationsshop
Hast Du alles ... fangen wir an
1.
Öffne ein neues transparentes Blatt 900 x 600 px
Suche dir aus deiner Blumentube eine helle Farbe und
fülle die Ebene damit
Auswahl – Alle auswählen
Aktiviere dein Blumenbild
Bearbeiten – Kopieren – In eine Auswahl einfügen
Auswahl aufheben
Effekte – Bildeffekte – Nahtloses Kacheln – Standard
Einstellen – Unschärfe – Gaußsche Unschärfe
2.
Alle auswählen
Auswahl – Ändern – Verkleinern 30 px
Auswahl umkehren
Auswahl in Ebene umwandeln
Ebene – Neue Rasterebene
Effekte – 3D Effekte – Aussparung
Effekte – VM Experimental – Magnetic Detection
Auswahl aufheben
3.
Bild – Rand hinzufügen
2 px in deiner hellen Farbe
5 px dunkle Farbe
2 px in deiner hellen Farbe
Auswahl – Alle auswählen
Auswahl – Ändern – Verkleinern 10 px
Auswahl umkehren
Effekte – AAA Frames – Textur Frame
Effekte – 3D Effekte – Innenfase
Auswahl aufheben
Auswahl – Alle auswählen
Auswahl – Ändern – Verkleinern 39 px
Auswahl umkehren
Auswahl in Ebene umwandeln
Auswahl umkehren
4.
Stelle dich auf die Hintergrundebene
Auswahl in Ebene umwandeln
Ebenen bisher
Auswahl aufheben
Bleibe auf der mittleren Ebene
Ebene duplizieren
Effekte – FU – &<BKg Designer sf10 II> – MURA Diagonal…
Aktiviere nun nacheinander die Ebenen „G2 & G3“
Wiederhole den Alien Skin Effekt
Klicke aber jedesmal auf den Button „Random Seed“
Auswahl aufheben
Wende auf allen drei G Ebenen folgenden Schlagschatten an
2/2/50/10 #000000
6.
Stelle dich auf die zweite Ebene von Oben
(Das müsste die Ebene „G 3“ sein)
Ebenen – Neue Rasterebene
Fülle die Ebene mit Weiß
Ebenen – Neue Maskenebene – Aus Bild
Lade „MASKSUIZA-0085“
Ebenen – Zusammenführen – Gruppe zusammenfassen
Effekte – FM Tile Tools – Blend Emboss – Standard
Wiederhole den Effekt ein zweites mal
Aktiviere links in der Werkzeugleiste den Scharfzeichnungspinsel
Übernimm folgende Einstellungen2
Klicke nun auf einige der größeren Sterne um sie optisch hervorzuheben
Du stehst noch auf der zweiten Ebene von oben
Öffne deine Personentube
Bearbeiten – Kopieren – Als neue Ebene einfügen
Eventuell verkleinern/vergrößern
Schiebe die Tube an den rechten Rand
Siehe mein Bild
Gebe der Tube einen Schatten nach deinem Geschmack
Möchtest du keine Animation erstellen, kannst du jetzt alle Ebenen zusammenfassen,
die Größe auf 900px ändern und dein Bild als JPEG speichern
Bevor du mit der Animation beginst setze noch dein Wasserzeichen und
das Copyright deiner Tube auf das Bild

7.
Öffne deinen Animationsshop
Zurück zu deinem PSP
Schließe die Augen der Ebenen „G2 & G3“
Bearbeiten – Inhalte kopieren – Alle Ebenen kopieren
Zurück zu deinem Animationsshop
Rechtsklick in den Arbeitsbereich – Als neue Animation einfügen
Zurück zu deinem PSP
Schließe das Auge der Ebene „G1“ und öffne dafür das Auge der Ebene „G2“
Bearbeiten – Inhalte kopieren – Alle Ebenen kopieren
Zurück zu deinem Animationsshop
Rechtsklick auf das zuvor eingefügte Bild – Einfügen nach dem aktuell ausgewählten Einzelbild
Zurück zu deinem PSP
Schließe das Auge der Ebene „G2“ und öffne dafür das Auge der Ebene „G3“
Bearbeiten – Inhalte kopieren – Alle Ebenen kopieren
Zurück zu deinem Animationsshop
Rechtsklick auf das zuvor eingefügte Bild – Einfügen nach dem aktuell ausgewählten Einzelbild
Du hast nun eine Animation mit drei Einzelbildern
Wenn du möchtest, kannst du nun noch einen oder mehrere animierte Sterne,
einer mit 3 Einzelbildern ist im Material, wie folgt einfügen
Öffne „stellina“
Bearbeiten – Alle auswählen
Aktiviere dein Bild
Bearbeiten – Alle auswählen
Ziehe den Stern mit gedrückter linker Maustaste auf die Stelle deines Bildes
wo du ihn haben möchtest
Du kannst dies mehrmals machen, indem du bei dem Sternengif
auf „Rückgängig“ klickst und ihn erneut auf dein Bild ziehst
Gefällt dir dein Bild ?
Gehe auf „Animation“ – Animationsgröße ändern
Ich würde mich auch sehr über einen lieben Gruß
in meinem Gästebuch freuen
Übersetzung & Design
by Mermaid